by Ginger Luters, Grass Valley, CA
Stitch Painter is such an easy, user-friendly program. Designers can get to work quickly, without a long, frustrating learning curve. But, once you are past the beginning learning stages it is easy to stop right there. You can do what you need to do, and of course, no one wants to read the manual! But if you will take a bit of time to take the next step...to learn some of the keyboard short cuts, you will find that you can work faster and in a more concentrated manner, without the distraction of having to move your cursor to various menus and tools.
When I am working intently on a design, zoomed in to get every detail precisely right, I find it extremely distracting to have to stop what I'm doing and move my cursor over to the tool box in order to erase one or two squares, or up to the top menu, in order to zoom out to see the entire design. Over the past year, as I've worked more and more with Stitch Painter, I've gradually learned to automatically use many of the keyboard shortcuts.
I love how they simplify and speed up the design process. I sit with my left hand near the lower left corner of the keyboard. My little finger is near the Ctrl and Shift keys. From this position, I can use most of the shortcut keys with very little movement of my left hand. My right hand is working with the mouse, while the left hand controls various tools, zooms in and out, undoes errors, etc. I've just finished a design project that required reworking an older design that was done in Stitch Painter. This involved a great deal of cutting, pasting, picking up of brushes, flipping, etc. and the keyboard shortcuts were invaluable here. While I certainly could have accomplished this without the use of keyboard shortcuts, it would have taken much more time, and would have been a more complex, less fluid process.
As you begin to learn the various keys, you'll probably find it useful to keep a "cheat sheet" near your monitor. You can use the Quick Reference Card that came with your Stitch Painter Program, or make your own. Don't try to just sit and memorize the various short cuts. Learn them as you go along, as you need them in your work. This way, you'll learn the ones that are most useful to your first, and you can gradually add others as you go along.
Tool Shortcut Keys
Some of the easiest to learn, and I think most useful, are the various Tool Equivalent keys. By using these keys, you can switch from one tool to another without ever moving your cursor from your design. These keys are simple because you only have to press one key (Ctrl is not needed) and in most cases, the letter that you press is the first letter of the name of the tool. So, let's imagine that you have pressed "p" (for pencil) and you are drawing a design. You decided that you need to erase an entire area. Just press the "e" (eraser), erase whatever you want, then, press the "p" again and go on working. If you erase more than you intended to, you can press Ctrl + Z, to undo your last action.
Once you have drawn a small design, you may wish to pick it up and use it as a brush.. Your left hand is in just the right place to press "s", the Selection tool. Once you have outlined the area you wish to pick up, your left hand is again right where you need it to press Ctrl + B (Capture Brush). If you leave your brush to work with some other tool, it will remain in the program's memory until you create or load another brush. So, if you press "l" (Line Tool) in order to draw a straight line, and then you want your brush back, all you have to do is press "b" with your left hand, and the brush that you picked up is there again.

The other tool shortcut keys are equally simple. The Dropper is selected by pressing "d". You can then click on any color in your design to make that the working color, and you will automatically return to the tool you were last using. The Paint Bucket is chosen by pressing "t", one of the few keys that isn't the first letter of the tool's name. Think of the "t" at the end of both words in the name of this tool. painT buckeT. Rectangles are, not surprisingly, selected by pressing "r" and circles by pressing "c". If you want the solid version of these shapes, just capitalize the letter on the keyboard. Finally "q" will give you a Curve tool. I think of the curved line that a written "q" forms.
Flipping, Rotating, and Zooming
Other single keys that I frequently use are the "x", "y", and "z" keys. These will flip your brush horizontally, vertically, or rotate it. I love to pick up an abstract little brush and then rotate it four times, stamping it down each time without moving the cursor. This creates an entirely new motif...and of course, you could press "s", select this new motif, press Ctrl+B to pick it up, then press "z" four times to rotate the new motif.
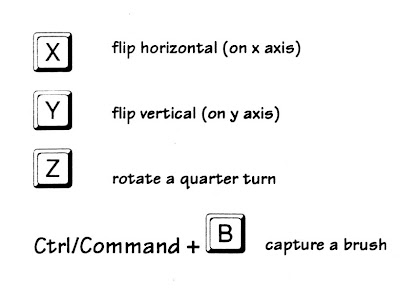
Zooming in and out is also speeded up by the use of the keyboard, Just press the number 1,2,3 etc. to zoom in the desired amount. When you want to zoom out, press Shift along with the desired number. I find that I do this all the time ... zooming in to work on a detail or to stamp down a brush in just the right place, then zooming back out to get the overall effect. Once again, most of these keys are on the left half of your keyboard and can be reached with very little movement of your left hand.

Menu Bar Equivalents
Nearly every item found on the Menu bar across the top of your Stitch Painter screen can be chosen with a keyboard command. We won't go over each one of them here, but lets take a look at some of the most useful shortcuts. The one I probably use the most is Ctrl+Z, the Undo command. If my right hand slips, the design isn't quite right, I just press Ctrl+Z with my left hand and do it over again. I also use Ctrl+G a lot. This toggles the grid on and off the screen. I like to use the grid as I'm designing, then remove it to get a more realistic overall view.
I mentioned Ctrl+B earlier, the Brush Capture shortcut. This is very handy, especially at times when you are focusing on the brush and what you are going to do with it..you don't want to stop and move the cursor up to the Menu bar. I often copy brushes to the Windows Clipboard using Ctrl+C and then paste them back into some other location or document, using Ctrl+V. Ctrl+X will cut (instead of copy) a selected area of your screen. This can be a speedy way to remove part of a design, rather than erasing it bit by bit. You still have the cut section of the design on your clipboard, just in case you want it back. Ctrl+A will select all of your design, ready to be manipulated as you choose. I also find it handy to be able to turn the Stencil on and off using Ctrl+T. Finally, Ctrl+R will select the Draw in Repeat function. While I frequently use this function, I find that I usually need to set the repeat size, so I am forced to move my cursor up to the Layout Menu for this item.
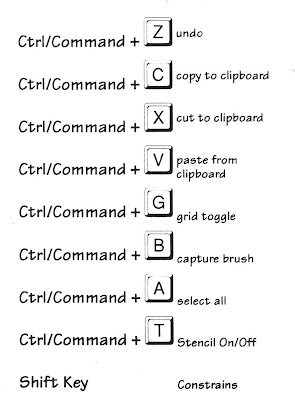
Miscellaneous Keys
There are several other keys that I find myself using more and more. Pressing the spacebar while you are working with any tool will toggle you between that tool and the previous tool. Pressing Shift constrains your drawing to a precise horizontal or vertical axis. The Back-space key will remove any selected area. This can be a quick way to erase large areas (have you ever noticed how many different ways you can erase in Stitch Painter?)
There are many other keyboard shortcuts that we haven't discussed here. You can open new files, open old files, close files, save, print, and quit, using keyboard commands. I find that I use these less frequently, probably because these operations are separate from the actual design process and I don't mind clicking on the top menu bar for these. Probably as I work more with this intriguing program, I will find myself learning and using these additional shortcuts as well. For now, I'm thoroughly enjoying the fun and ease of designing with Stitch Painter.
~Ginger~
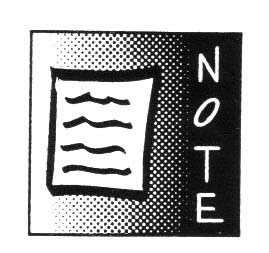 On Windows, many keyboard shortcuts use the Ctrl key. The equivalent key on the Macintosh is the Command key. For this article I use the Windows shortcuts, but Mac folk, just realize that you use the Command key instead.
On Windows, many keyboard shortcuts use the Ctrl key. The equivalent key on the Macintosh is the Command key. For this article I use the Windows shortcuts, but Mac folk, just realize that you use the Command key instead.
No comments:
Post a Comment