Basics of Drafting a Baby Onesie in Garment Designer
First you will want to make sure you have the correct measurements if you will be working with a knit fabric. The best thing to do other than try and reinvent the wheel is to find a Onesie and measure it off. First measure the Onesie and then measure the child and you will figure out the amount of Negative ease that you will need to build into your Onesie. For a woven fabric, well I don't think I've ever seen a Onesie in a Woven fabric you just might be the first. Please send Pictures if you sew one up!!!
For Sewing:
Select from your drop down menu's the following:
Category: Top Plus Bottom
Size Group: (the size you need) Standard Infants' (example)
Size: (the size you need) Newborn (example)
Top Group: Basic
Top Style: Average
...
...
...
Sleeve Shape: Semi-Flared
Sleeve Length: Short
SubCategory: Pants
Pants Group: Generic Template
Pants Style: Underwear 1
...
...
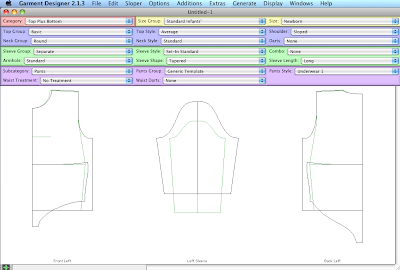
When you start doing Advanced work in Garment Designer it will sometimes generate Error messages. This doesn't mean that you are doing something wrong - as long as you know what it is you are after, you can simply read the error messages and sometimes you need to do as they say, and it will let you move on. Once you are done you can Check the Information and Recommendations page to see if there might be something that would make your design unusable.
I received the following:
Error 51: The Top Plus Bottom Category is intended as a limited use preview category only. You should normally work in the Top or Bottom Category. See Appendix E. - First the Appendix E depending on Which version of Garment Designer you have - will either be as a PDF in a folder called Tutorials Plus in the Garment Designer folder on your Hard Drive - or at the end of the Garment Designer PDF manual. That will give you more information on how best to use the Top Plus Bottom feature.
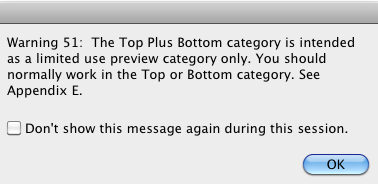
Also as your moving points around you might receive others - Your not hurting the program just click Ok and keep working.
Don't let it detour you.
You then simply move your points around to draft the pattern you want.
I moved up the bodice hem to line up with the underwear waist, I didn't worry about it being perfect. I'll be cutting out the pattern as one piece so the inside doesn't matter. Then I moved the Bodice Side Hem point in to meet the Underwear side waist.

I then Displayed my Deminsions and my Grid - to change my armhole to match the one I had measured off.
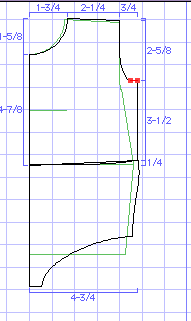
I then worked on the sleeve. The Onesie has a small set in cap sleeve. I Chose the Semi-Flared Sleeve Shape because that style sleeve give me a curved sleeve hem with two Bezier curves I can control. A simple cap Sleeve follows the curves of the cap. Like so:
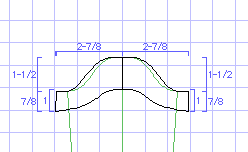
The last thing I needed to do was extend the back underwear crotch to build in an overlap for the snaps. I simply disabled my Front/Back Symettry and draged my crotch line down 1 1/2 inches (which I had measured off my existing Onesie).
I added 1/4 inch Seam Allowance to use my serger. The pattern pieces are ready to use:
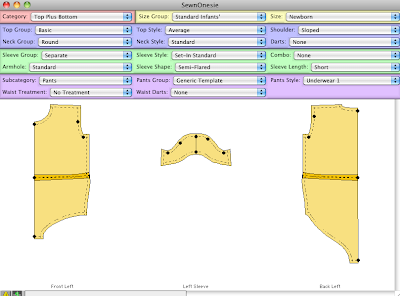
For Knitting: (you will need to be a bit more creative and do a bit more point movement)
Select the same styles as for Sewing.
Select from your drop down menu's the following:
Category: Top Plus Bottom
Size Group: (the size you need) Standard Infants' (example)
Size: (the size you need) Newborn (example)
Top Group: Basic
Top Style: Average
...
...
...
Sleeve Shape: Semi-Flared
Sleeve Length: Short
SubCategory: Pants
Pants Group: Generic Template
Pants Style: Underwear 1
...
...
With one big difference: Select for your Top Style: Tip Center Curve.
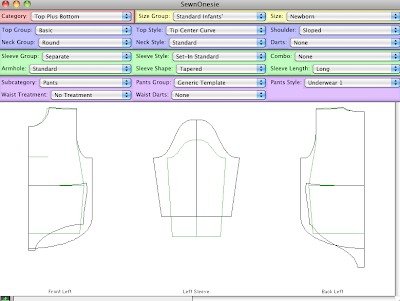
You are going to trace the outer underwear shape with the bodice points, so that you can generate shaping instruction for the whole piece.
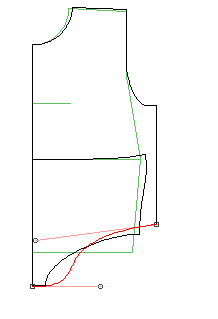
Simply select the hem points and start adjusting your curves until you get a good replica. You will need to do the front first.
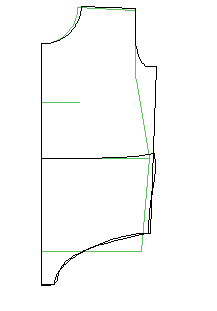
Then turn off your Front/Back Symmetry DON'T turn off your Left/Right Symmetry because you'll want to display both left and right right before you generate shaping instructions.
Do your Crotch Overlap extension and then move your points and copy the shape. The back doesn't come as exact as the front but comes really close. If I wanted a good curve there I would generate a pixel-per-stitch graphic and paste in into Stitch Painter and there touch up the back crotch curves. But that small amount I don't think is going to make a big difference.

The sleeve and armhole pattern drafting you do the same as the Sewing instructions above.

Then Change your Category to Top. Display both the Left and Right side of your Front and Back. Then Generate your Shaping Instructions.
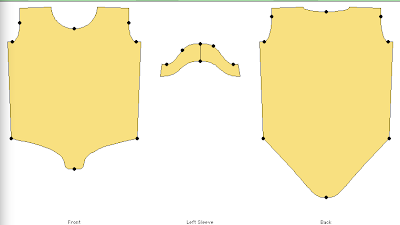
If you have any questions feel free to email us at info@cochenille.com
~Sonia Barton
Note: Some of the Styles used require Style sets 1 and Style set 2.



